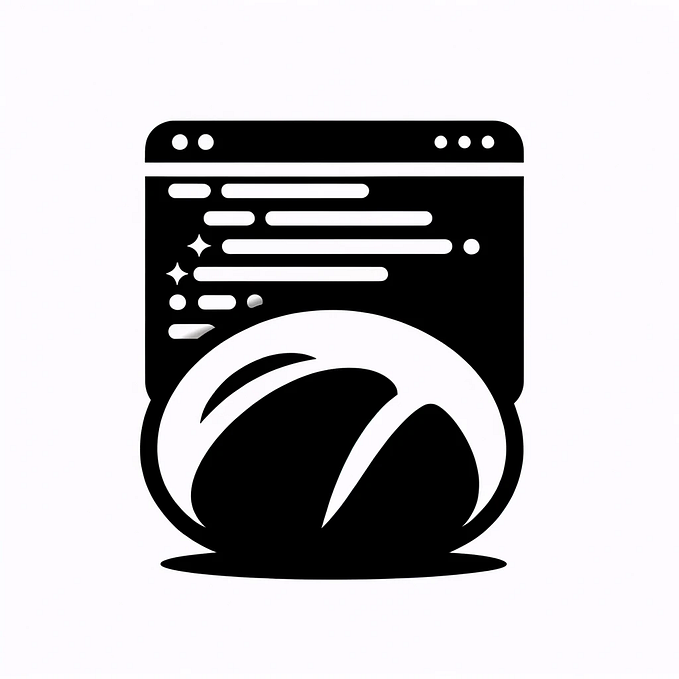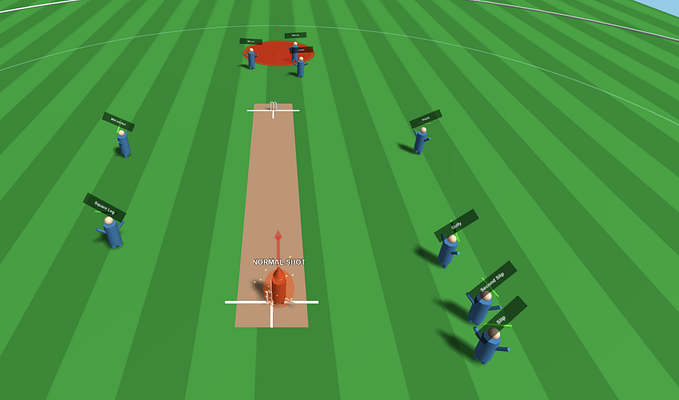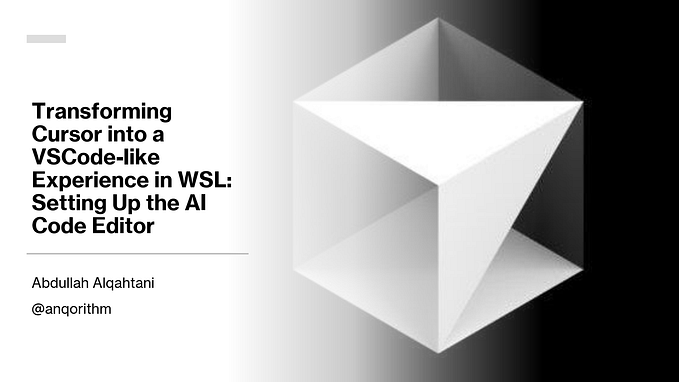How Raycast’s Hotkeys Simplified My Window Management in Mac

Raycast redefines the way we interact with our Macs, elevating it from a mere tool to an all-encompassing command center. It’s not just about doing things; it’s about doing them smarter, faster, and with ease. With its capability to handle tasks like swift calculations, quick currency conversions, and selecting just the right shade of color, Raycast has already set a high bar. But it’s the custom hotkey setup that truly unlocks its potential. In this article, we’re focusing on fine-tuning Raycast for efficiency in window management. By the end, Raycast won’t just be a part of your Mac — it will be the seamless extension of your command that empowers every click, swipe, and keystroke.
Setting Your Hotkeys: Personalize your Raycast experience with custom hotkeys by following these steps:
- Open the Raycast application.
- Navigate to the ‘Extensions’ tab, then to ‘Commands’.
- Search for the command you wish to assign a hotkey to, like ‘Left Half’ for window alignment.
- Click ‘Record Hotkey’ and press the key combination you want to use.
- Check the ‘Enabled’ box to make sure the hotkey is active.
With hotkeys configured, Raycast becomes an even more powerful extension of your digital environment. Let’s look at some hotkey configurations that make sense both logically and practically:
Hotkey Configurations for Window Management:
Chosen for their logical association with their functions, these hotkeys aim to streamline your window management:
Left Half Window Positioning:
For moving a window to the left half of the screen, Command + Left Arrow is instinctive and simple.
Command + Left ArrowRight Half Window Positioning:
Correspondingly, Command + Right Arrow for the right half is straightforward and effective.
Command + Right Arrow
Cycling Between Displays:
Moreover, Raycast’s ‘Cycling’ feature, when configured to ‘Cycle Adjacent Displays,’ ensures a seamless transition between multiple displays-adding to the fluidity of managing a multi-monitor setup

Almost Maximize Window:
Command Shift M is set for the ‘Almost Maximize’ function — maximizing the window to fill the screen without going full screen. The ‘M’ helps recall that this is a form of maximization.
Command + Shift + M
Enlarge Window Size:
Command Shift + aligns with the universal ‘+’ sign to indicate an increase, an apt shortcut for enlarging a window..
Command Shift +
Reduce Window Size:
To decrease the window size, Command Shift - is naturally fitting, utilizing the universally recognized ‘-’ sign for reduction.
Command Shift -
Switch Between Windows:
The Command + ` (backtick) shortcut provides a swift method to cycle through your active windows.
Command Shift `
Navigating windows on a Mac has always been a bit of a hassle for me, often leading to a habitual reach for the mouse. However, since integrating Raycast’s custom hotkeys into my workflow, I’ve noticed a significant decrease in my reliance on the mouse. This shift hasn’t just made window management more efficient; it’s fundamentally changed how I interact with my Mac, making the whole experience smoother.